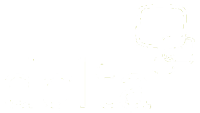La aplicación se maneja de forma similar con ratón (sobre ordenadores) y en modo táctil (en Smartphones) con las obligadas diferencias que imponen ambos tipos de equipamientos.
VARÍA SIN EMBARGO NOTABLEMENTE la ESTÉTICA, LA DINÁMICA Y LA REPRESENTACIÓN respecto a los de una web convencional.
Las IMÁGENES 360º Y LOS MAPAS, (cartográficos y ortofotomapas) disponen de los siguientes grupos de funcionalidades, agrupadas por Menús:
1.- MENÚ INFERIOR: FUNCIONALIDADES DE NAVEGACIÓN en Imágenes 360º y Mapas. Permite el manejo de Imágenes 360 y de Mapas.
2.- MENÚ SUPERIOR: FUNCIONALIDADES DE LOCALIZACIÓN DE CONTENIDOS (Puntos de Interés) sobre Imágenes 360º. ESTE MENÚ, orienta Y MUEVE la Imagen 360º, una vez seleccionado un Punto de Interés del Menú y la dirige automáticamente al lugar de la Imagen donde se localiza ese Punto de Interés.
3.- MENÚ IZQUIERDO: GESTIÓN DE CAPAS DE INFORMACIÓN. Sistema de Check box, que permite activar y desactivar de forma individual o en bloque CAPAS DE INFORMACIÓN en Imágenes 360º y Mapas. Tras una activación individual el Mapa o Imagen 360º se orienta y amplia hasta mostrar el RECURSO.
4.- MENÚ DERECHO: FUNCIONALIDADES DE INDICACIÓN DE LOCALIZADORES DE IMAGENES 360º Sistema de Check box, que permite activar y desactivar de forma individual o en bloque LOCALIZADORES Imágenes 360º sobre Mapas y sobre Imagenes 360º. Tras una activación individual el Mapa o Imagen 360º se orienta y amplia hasta mostrar el LOCALIZADOR.
El FONDO muestra una Imagen 360º o un Mapa. Los menús se despliegan superponiendose parcialmente al FONDO.
Sobre el FONDO
1.- SE SITUAN : “Localizadores” (información relativa a puntos), "Lineas coloreadas" (rutas u otra información lineal) y "Superficies coloreadas" (información sobre áreas).
2.- SE EJECUTAN : Diferentes acciones en función de las funcionalidades que disponga la aplicación.
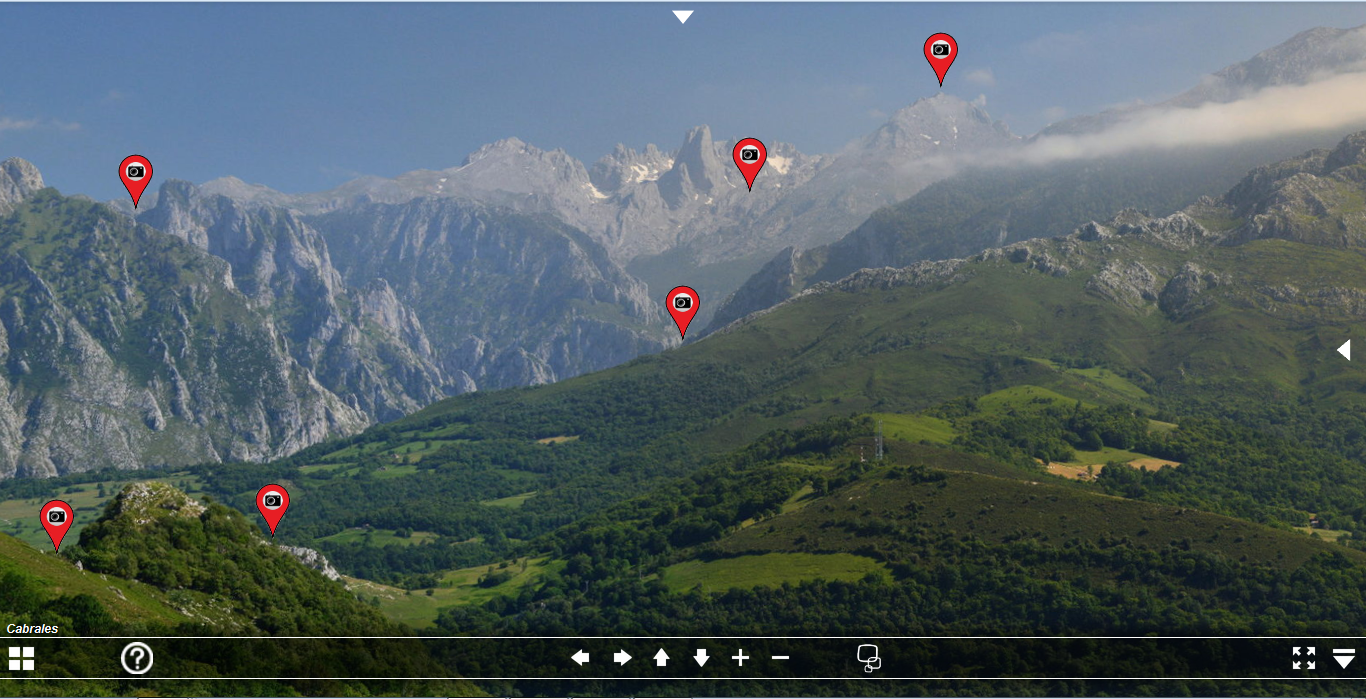
El MENÚ INFERIOR permite la NAVEGACIÓN SOBRE Y ENTRE IMÁGENES DE FONDO (Imagen 360º, MAPA)
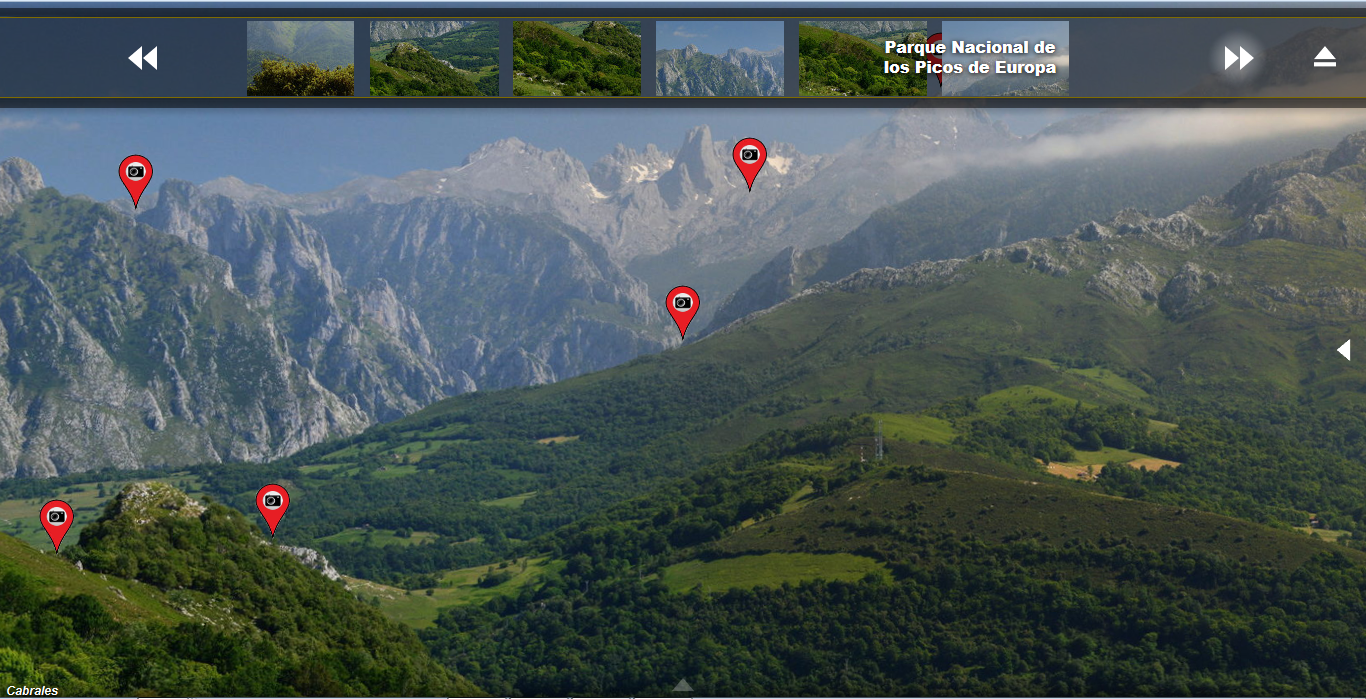
El MENÚ SUPERIOR permite la localización automática de Puntos sobre el Fondo: NAVEGACIÓN POR CONTENIDOS
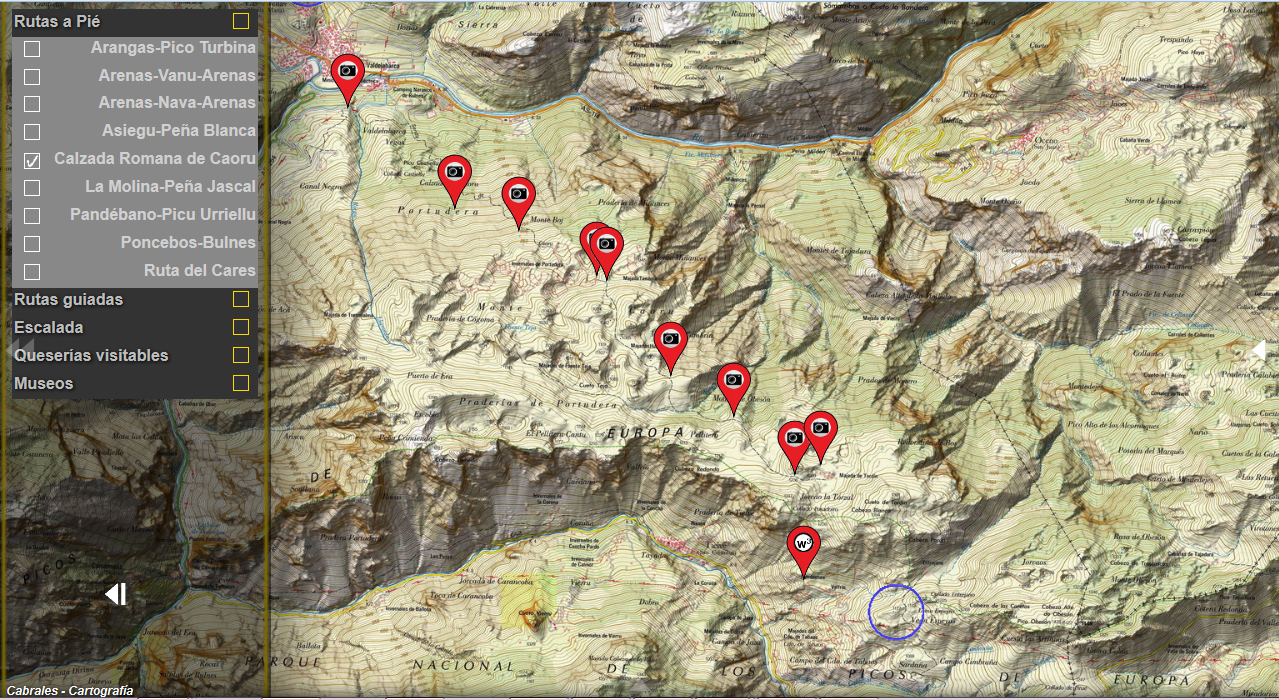
El MENÚ IZQUIERDO permite la NAVEGACIÓN POR CAPAS.
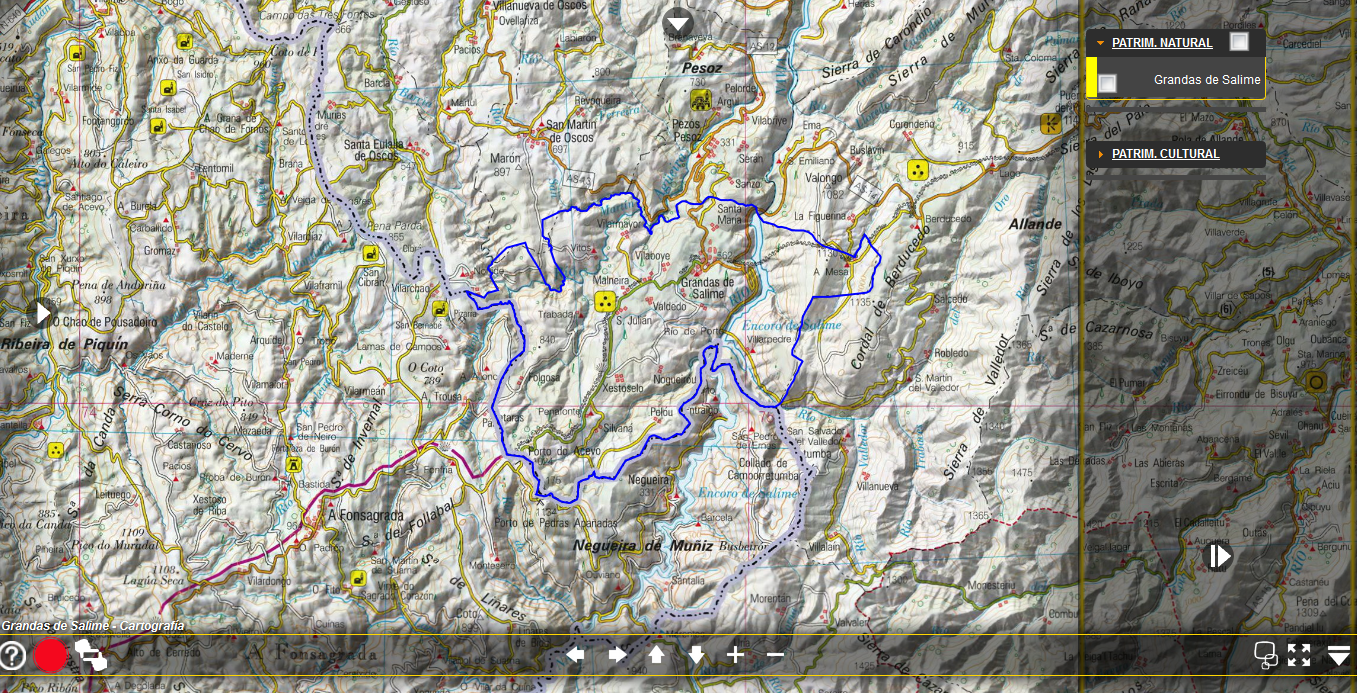
El MENÚ DERECHO permite la NAVEGACIÓN POR IMAGENES 360º .
En los menús SUPERIOR, DERECHO e IZQUIERDO y LOCALIZADORES sobre el FONDO:
AL PASAR EL RATÓN O APOYAR EL DEDO sobre un elemento, este INDICA SU CONTENIDO o FUNCIONALIDAD.
AL PULSAR, CON EL RATÓN O CON EL DEDO sobre un elemento, este MUESTRA EL CONTENIDO o EJECUTA LA FUNCIONALIDAD.
El aspecto de la pantalla y de sus menús varia, al tratarse de una aplicación que se adapta al tamaño de pantalla.
Por otra parte los menús se muestran y se ocultan a voluntad gracias a los botones flecha que se muestran.

Estos corresponden con el menu superior pero toman orientaciones adecuadas en cada menú.
|
DISPOSITIVO |
Control de Movimiento |
Control de Tamaño |
|
Menu Inferior (solo Ordenador) |
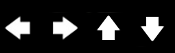
Botones de movimiento: mueven la imagen a la izquierda, a la derecha, arriba o abajo |
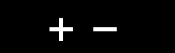
Botones de tamaño: el "+" aumenta y el "-" disminuye el nivel de zoom. |
|
Ratón (Solo Ordenador) |

Manteniendo pulsado botón izquierdo arrastrar el puntero sobre la imagen. Esta sigue su movimiento |

Rueda de ratón adelante, aumenta el nivel de zoom. Atrás lo disminuye. |
|
SMARTPHONE O TABLET (Funcionamiento táctil, no se requieren botones ni menú). |

Control táctil del movimiento. |

Control táctil del zoom. |
|
BOTÓN |
FUNCIÓN |
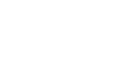
|
Botones “FLECHA” permiten AVANZAR y RETROCEDER entre Imágenes 360º ENLAZADAS ENTRE SI. |

|
Botón “AYUDA” encargado de mostrar el presente documento. |

|
Botón “EXPAND” encargado de activar la funcionalidad de pantalla completa en aquellos dispositivos que lo permitan. |

|
Botón “THUMS” encargado de mostrar otra forma de navegación entre Imágenes 360º, un MENÚ, como el indicado en la imagen inferior. El recuadro blanco indica cual es la Imagen 360º actual. 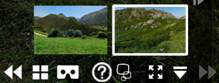
|
|
UBICACION EN PANTALLA |
BOTÓN Y MODO DE NAVEGACIÓN |
|

|

Botón “GAFAS” encargado de activar el modo "REALIDAD VIRTUAL" en las imagenes 360º. |
|
La LOCALIZACIÓN DE CONTENIDOS (Puntos de Interés) sobre Imágenes 360º, y Mapas. Puede ser manual y automática.

El Menú superior permite la localización automática de Puntos sobre una Imagen 360º … esos puntos se denominan PUNTOS de INTERÉS y se representan como Miniaturas de la zona donde está el Punto de Interés
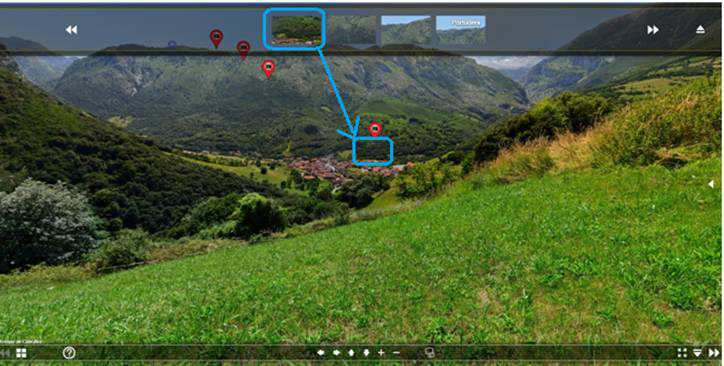
La Miniatura del Menú, recuadrada en azul, pertenece a la zona de la Imagen 360º donde se encuentra el Punto de Interés.
La FUNCIONALIDAD DEL MENÚ ES ORIENTAR Y MOVER la Imagen 360º. Una vez seleccionada UNA MINIATURA del menu, esta funcionalidad dirige automáticamente la Imagen 360º girandola y haciendo zoom, hacia el lugar donde se localiza ese Punto de Interés, que muchas veces quedan fuera de la posición de carga inicial.
A menudo a los Puntos de Interés se les asocia información complementaria, a la que se accede por medio de un enlace. A los Puntos de Interés sobre la Imagen 360º o sobre Mapa con Información Asociada se les denomina: PUNTOS CALIENTES.
UN PUNTO CALIENTE, TENDRÁ SIEMPRE UN PUNTO DE INTERÉS relacionado con él. Pero un PUNTO DE INTERÉS NO TIENE POR QUE TENER EL CORRESPONDIENTE PUNTO CALIENTE, si bien en nuestro caso prácticamente todos los Puntos de Interés tienen información asociada y por lo tanto Punto Caliente. Un Punto de Interés puede tener más de un Punto Caliente.
Los Puntos calientes se muestran sobre la Imagen por medio de LOCALIZADORES.
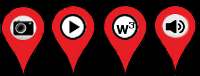
Estos LOCALIZADORES son botones que permiten EL ACCESO A LA INFORMACIÓN ASOCIADA al PUNTO DE INTERÉS: al pulsar sobre ellos abren información relacionada con el punto, en forma de fotografía, vídeo, página web, o audio, los iconos que contienen en su interior nos indican que tipo de información se nos va a mostrar.
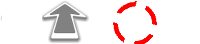
Sobre la Imagen 360º y sobre los Planos, además de localizadores encontramos botones como LA FLECHA Y LA DIANA QUE SEÑALAN LA POSICIÓN CON CARÁCTER GEOGRÁFICO, DESDE DONDE “SALTAR” (enlace web) a otro contenido, en este caso de una IMAGEN 360º a otra.
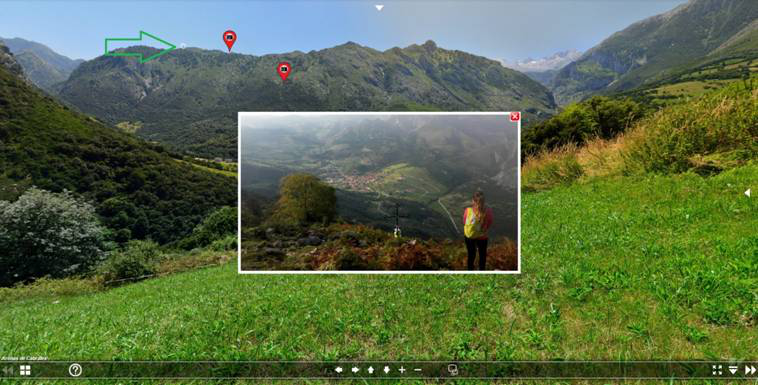
En la imagen se ve el resultado de pulsar en uno de “los localizadores”, en este caso el segundo empezando por arriba, “Cruz Homenaje a los Pastores de Cabrales”.
Al pulsar el localizador este es sustituido, en este caso por una fotografía. Si posteriormente pulsamos sobre la fotografía, (o la página web, el vídeo o el audio), el contenido de que se trate se cierra y aparece de nuevo el localizador en su sitio. Resaltamos por medio de una flecha verde UNA DIANA PARPADEANTE QUE LOCALIZA UN LUGAR DE SALTO, es decir UN ENLACE a otra IMAGEN 360.
El menú de la izquierda activa capas de información por medio de CHECK BOX
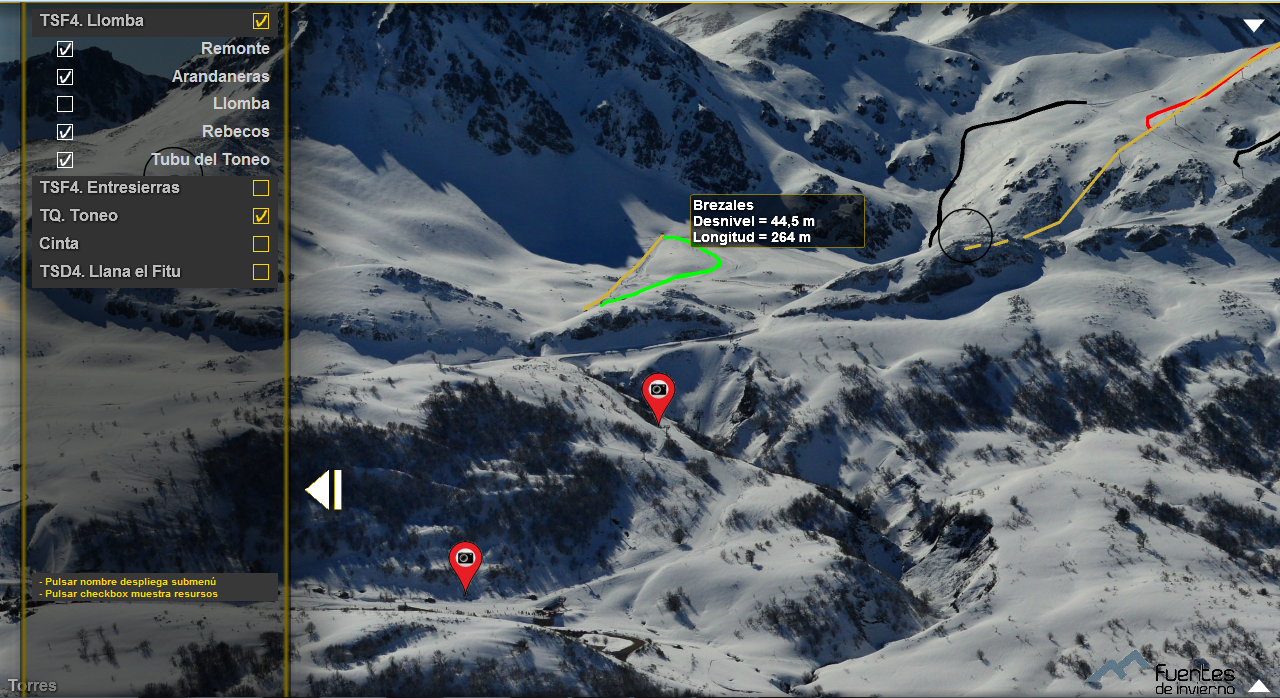
En la imagen al pulsar sobre el CHECK BOX AMARILLO (en este caso TSF4 Llomba) se muestra, sobre el fondo (imagen 360º), el trazado de las pistas de esquí asociadas al remonte que da nombre al CHECK BOX.
Al pulsar sobre el nombre del remonte: en este caso TSF4 Llomba. Se despliega un submenú que nos muestra las pistas relacionadas con ese remonte. Esos trazados se pueden activar y desactivar pulsando sobre el check box secundario asociado (vease que la pista Llomba está desactivada).
Al pasar el dedo o ratón, según dispositivo, por encima de una pista en este caso (podria ser otro elemento en otra situación), se nos muestra información sobre dicha pista, como se ve en el ejemplo: BREZALES.. CUYO DESNIVEL Y LONGITUD, nos indica el ToolTip.
Los trazados de rutas y otros elementos son vectoriales por lo que su tamaño se ajusta al nivel de zoom de la imagen
El menú de la derecha muestra y permite manipular las Imagenes 360º de las que disponga la aplicación.
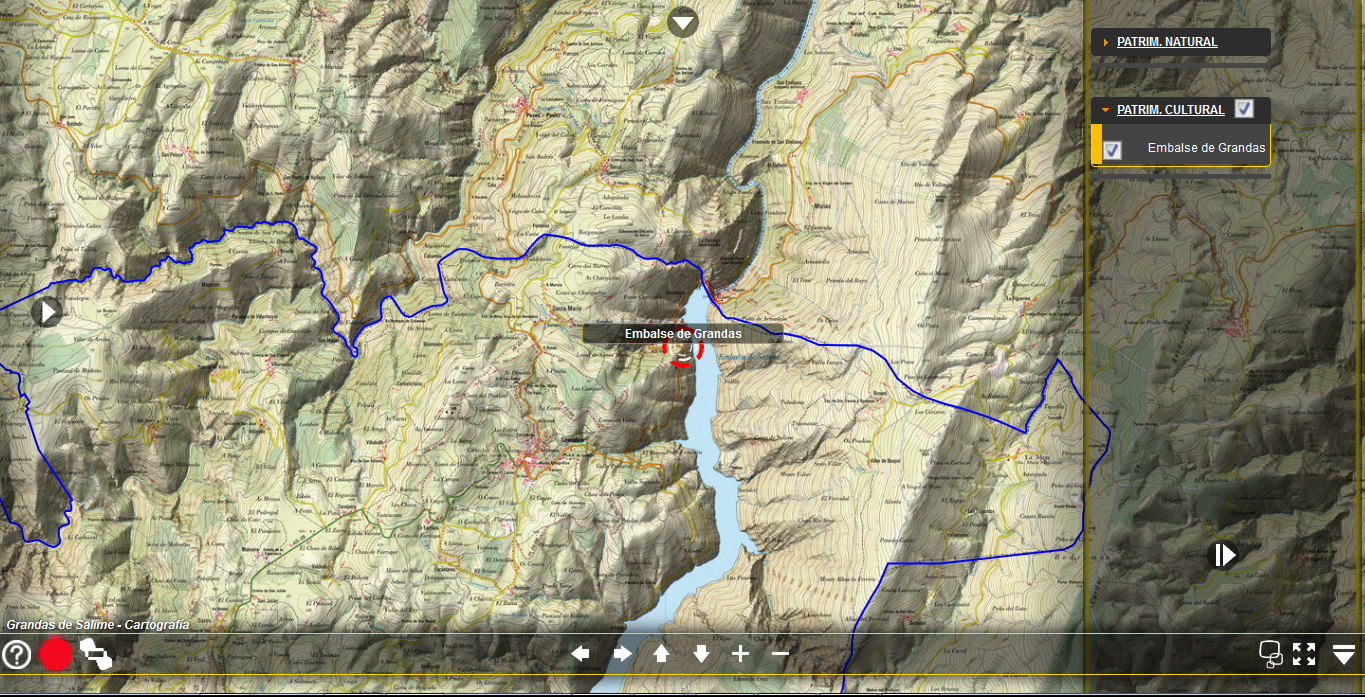
Consiste en un sistema de menus desplegables con checkbox que permite activar/desactuvar indicadores de salto a imagenes 360º sobre un mapa y/o sobre una Imagen 360º, de forma individual y en grupos.
Tras una activación individual el Mapa o Imagen 360º se orienta y amplia hasta mostrar el LOCALIZADOR de la Imagen 360º.

Este localizador indica el título de la Imagen 360º, al pasar por encima cursor del ratón o tocar con el dedo.
Si hacemos click con el ratón o pulsamos y soltamos con el dedo, se nos muestra la correspondiente Imagen 360º.
|
|
Si necesita información sobre "Asturias Visita Virtual", póngase en contacto con nosotros en:
Consorcio Asturiano de Servicios Tecnológicos |
|||
|
Dirección: |
Edificio Administrativo de Servicios Múltiples (EASMU) |
||
|
Site: |
|||
|
Teléfono: |
+34 984 28 38 38 |
||
|
e-mail: |
|||
Asturias Visita Virtual está desarrollado a partir de la Aplicación:
|
|
|
Más información en: |
||
|
Site: |
||
|
e-mail: |
||
|
|
WhatsApp (Tel: +34 615 465 466) |
|
Aplicación Viajes Virtuales Web © 2016 by