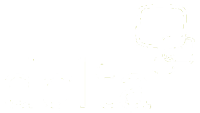Cuando el GPS está activado, el Sistema muestra un punto sobre el mapa que indica el lugar que ocupa el usuario sobre él.
Una vez activada la funcionalidad Realidad Aumentada la aplicación nos muestra los ELEMENTOS DE INFORMACIÓN MAS PROXIMOS A NUESTRA POSICIÓN. Al pulsar sobre el Botón Altavoz podemos escuchar la información correspondiente al ELEMENTO QUE HEMOS SELECCIONADO.
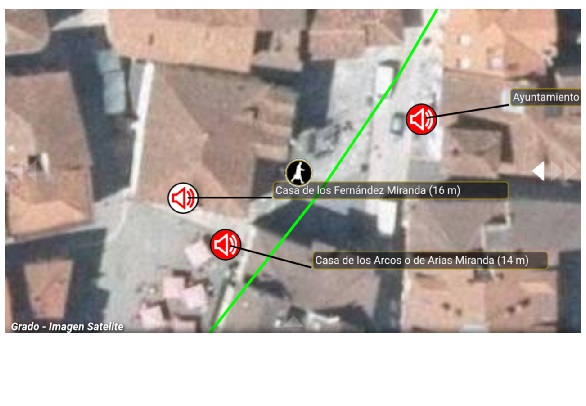
Por ejemplo en la imagen el usuario está representado por la imagen del caminante blanco sobre fondo negro.
La traza verde marca el recorrido del Camino de Santiago en esa zona, Oviedo queda al Norte, Santiago hacia el sur. Los iconos de altavoces rojos marcan la localización de los Puntos de interés que se detalla en las etiquetas, se observa que incluyen distancias.
En este caso el usuario está escuchando un audio que le informa de la Casa de los Fernández Miranda cuya puerta principal está a 16 m.
Al desplazarse por la ciudad, el plano se mueve con el usuario y le va mostrando otros Puntos de Interés y la traza del Camino.
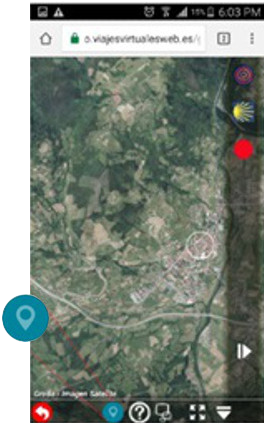
1.- SOLICITAR ACTIVACIÓN DEL GPS.
PULSAR BOTÓN en el menú de la aplicación.
SE INICIA ASÍ UN DIÁLOGO ENTRE EL SISTEMA Y EL USUARIO QUE TRAS CONTEMPLAR LAS VARIABLES QUE SE INDICAN, CONDUCE A LA ACTIVACIÓN DEL GPS
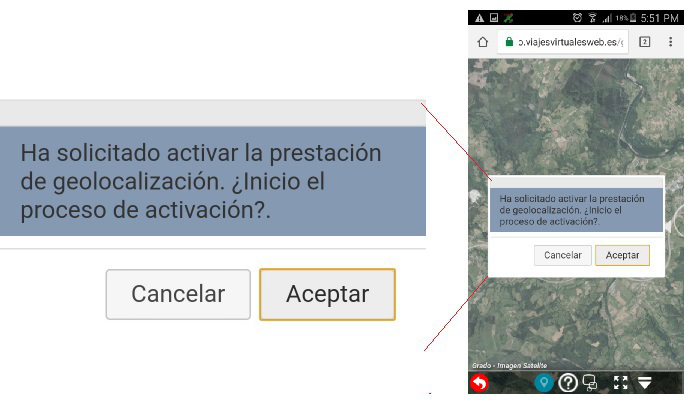
2.- EL SISTEMA MUESTRA EL CUADRO DE DIÁLOGO DE LA IMAGEN:
PULSAR ACEPTAR.
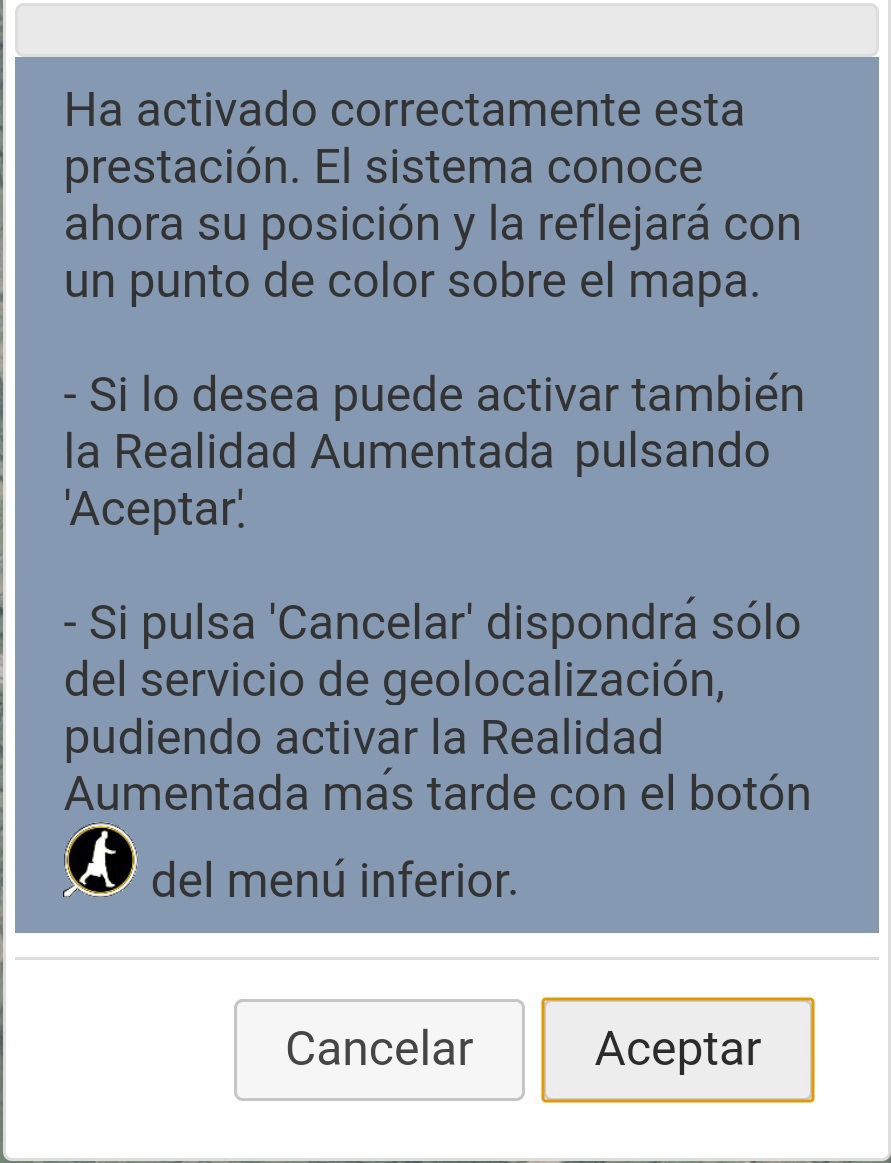
3.- EL SISTEMA MUESTRA EL CUADRO DE DIÁLOGO DE LA IMAGEN:
"ACEPTAR" ACTIVA LA REALIDAD AUMENTADA
"CANCELAR" SOLO ACTIVA EL GPS
PULSAMOS CANCELAR
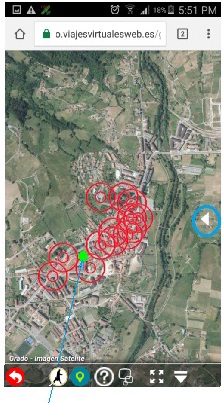
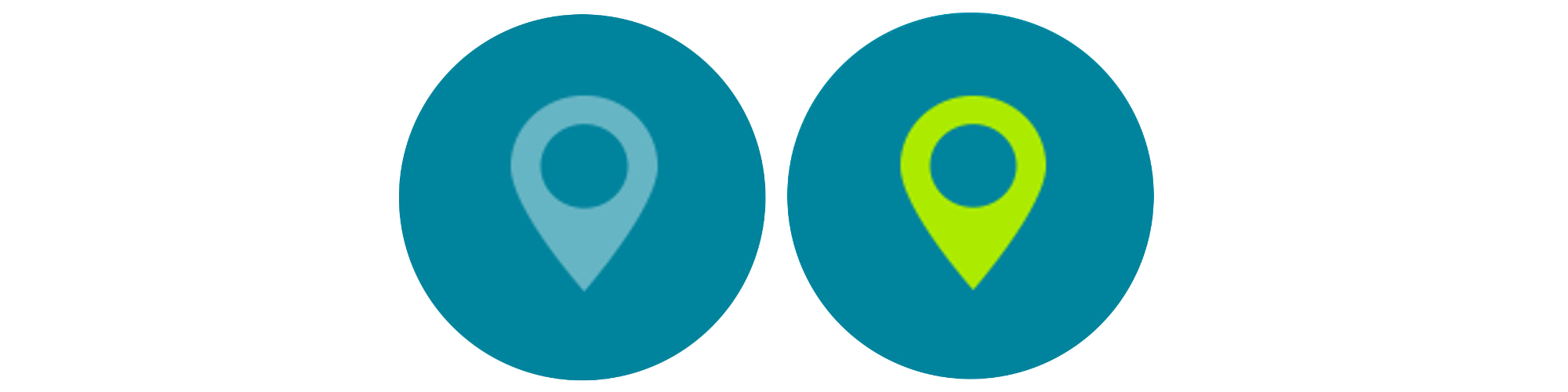
Observe que el botón Ubicación, ha cambiado de color al activarse el Geoposicionamiento, además hay un punto verde sobre el mapa que indica el lugar que ocupamos.
Si pulsamos el botón CAMINO EN EL MENÚ (de la derecha), el resultado es que además de los iconos de puntos de interes con Imágenes 360, tenemos la traza del Camino de Santiago.
Para ello desplegamos el menú de la derecha (flecha blanca/Icono Camino).
Esto nos permite conocer la posición que ocupamos respecto a la traza del Camino.
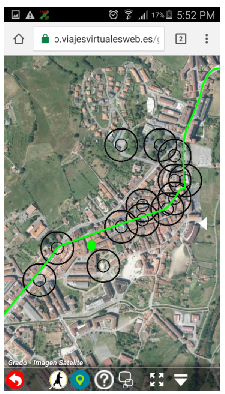
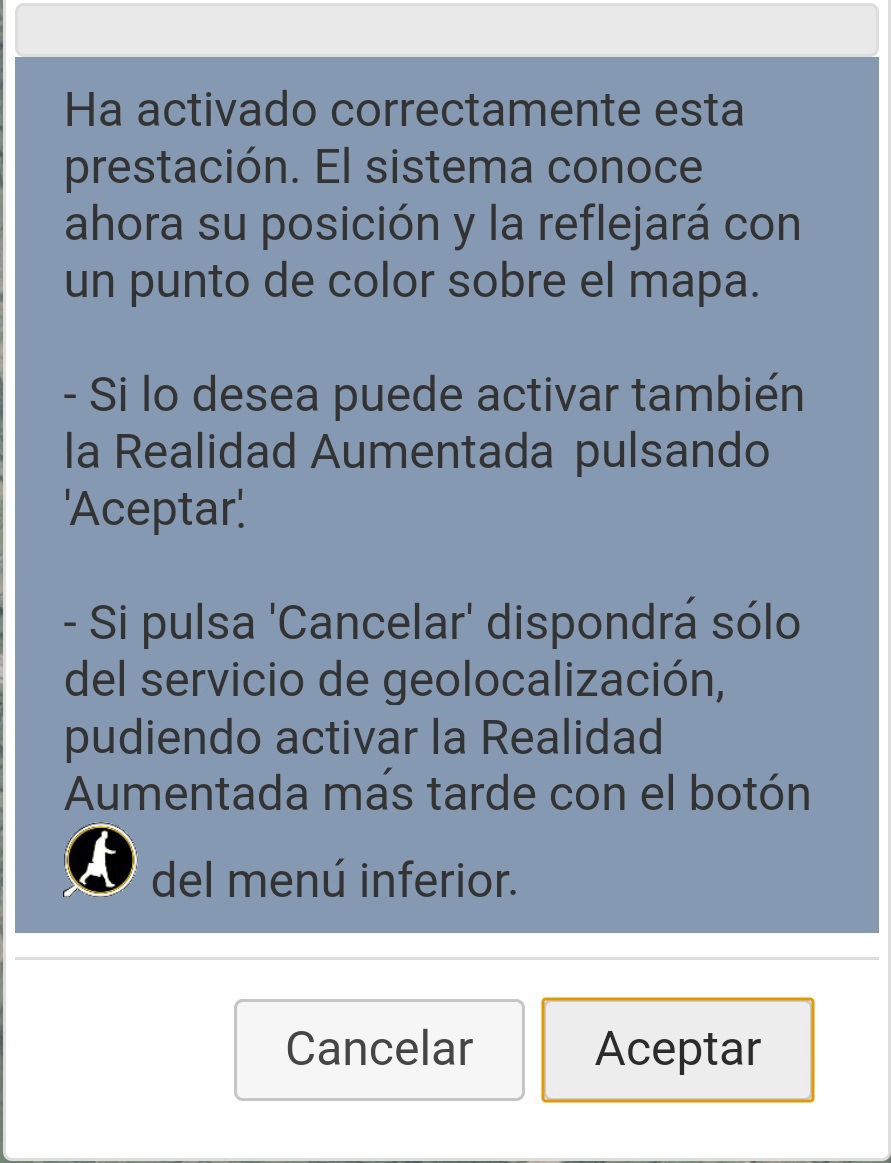
Podemos activar la Realidad Aumentada al final del proceso de activación de GPS.
Recordemos que en esa situación el sistema mostraba el cuadro de diálogo de la imagen:
- "ACEPTAR" activa la Realidad Aumentada
- "CANCELAR" solo activa el GPS
si PULSAMOS "ACEPTAR" esto nos da paso al diálogo de selección del "alcance máximo de detección de contenidos".

Tambien podemos activar la Realidad Aumentada en el Menú Inferior pues en dicho menú aparece tras acitvar el GPS un nuevo Botón con un “Caminante Negro” dentro de una lupa.
Si pulsamos este ultimo botón, el sistema nos da tambien paso al diálogo de selección del "alcance máximo de detección de contenidos".
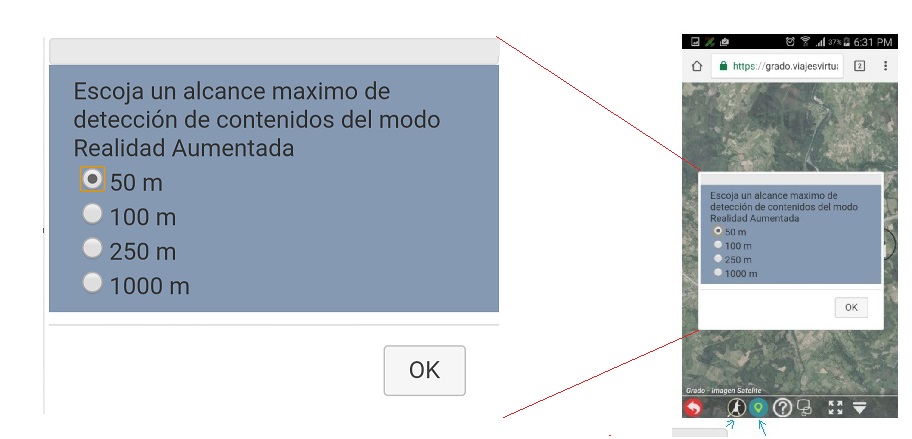
El diálogo de selección del "alcance máximo de detección de contenidos" tiene una apariencia similar a la imagen.
Seleccionamos un alcance (por ejemplo 50m) y pulsamos OK.
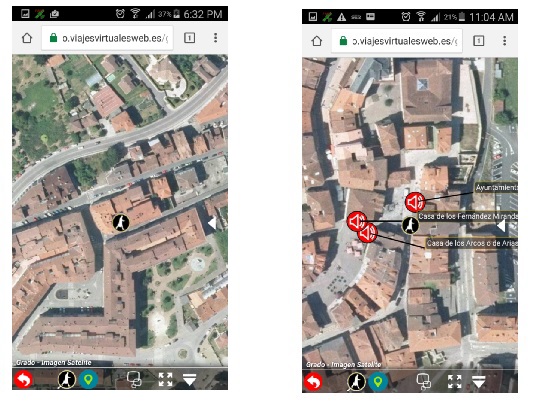
El Punto Verde de Ubicación GPS se cambia por un nuevo Icono. En este caso “CAMINANTE BLANCO SOBRE FONDO NEGRO”.
- Si pasado un tiempo sólo se ve el Icono del Caminante Blanco esto significa que en 50m a la redonda de donde esta el usuario, no se ha detectado ningun contenido disponible.
- En la segunda imagen, en la que el usuario se ha desplazado a otro lugar, aparecen ademas ICONOS DE ALTAVOCES, JUNTO CON LEYENDAS DE IDENTIFICACIÓN Y DE DISTANCIA que corresponden a los contenidos detectados en un radio de 50m de la nueva posición.
El proceso que vamos a describir se puede repetir las veces que se necesite.
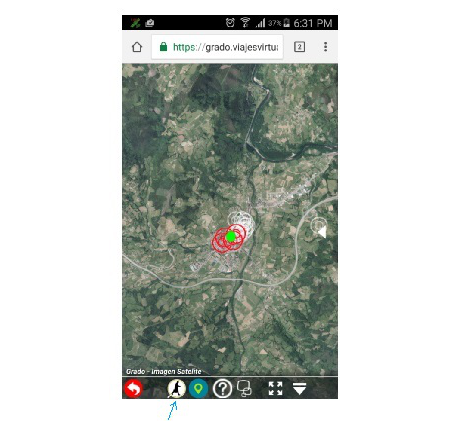
1º Estando en el modo Realidad Aumentada, pulsamos el Bóton "Realidad Aumentada" del menu inferior (indicado en la imagen por la flecha), y esto desactiva la Ralidad Aumentada, como se ve en la imagen, aparece el icono VERDE UBICACIÓN GPS Y HAN DESAPARECIDO LOS ICONOS DE ALTAVOCES, LEYENDAS Y DISTANCIAS.

2º Pulsamos de nuevo el mismo Botón "Ralidad Aumentada" y se despliega el diálogo de SELECCIÓN DE ALCANCE DE DETECCIÓN DE CONTENIDOS EN REALIDAD AUMENTADA.
Seleccionamos la nueva distancia 250 m. y pulsamos “OK”.

3º Cambia automáticamente el enfoque del mapa, se carga el Icono de Realidad Aumentada activada y a continuación los Altavoces, Leyendas y Distancias de ELEMENTOS DE INFORMACIÓN CON CONTENIDOS, ELEMENTOS DE REALIDAD AUMENTADA que están en un radio de 250 metros respecto al lugar que ocupamos.
Observe que LA ESCALA DEL MAPA CAMBIA EN FUNCIÓN DEL ALCANCE SELECCIONADO
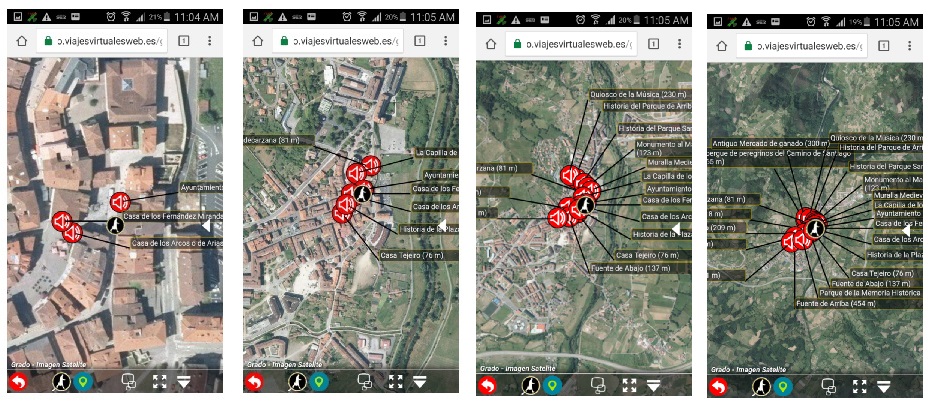
ALCANCE: 50M
ALCANCE: 100M
ALCANCE: 250M
ALCANCE: 1000M

1º Con la selección de alcance para la Realidad Aumentada en 50 metros. Hemos deslizado hacia fuera de la imagen los menús y después activado la Pantalla completa.

2º El nivel de detalle es bueno como se observa en la imagen superior. La aplicación permite un nivel de zoom suficiente para identificar claramente los elementos de información, en este caso el Ayuntamiento, la Casa de los Fernandez Miranda y la Casa de los Arcos.

3º Recomendamos activar también el Trazado del Camino de Santiago, (Botón Concha en el menú de la derecha).

4º Si nos movemos al otro lado de la plaza, vemos cómo cambian las distancias. EL MAPA SE DESPLAZA CON NOSOTROS, EL ICONO USUARIO OCUPA SIEMPRE ELCENTRO DE LA IMAGEN Una vez que hemos ocupado el lugar deseado PULSAMOS el BOTÓN ALTAVOZ Y ESCUCHAMOS LA INFORMACIÓN CORRESPONDIENTE. El altavoz CAMBIA DE COLOR mientras suena la información. Podemos esperar a que acabe o bien pulsar de nuevo sobre el altavoz, para que se apague, regresando a su color inicial.
Al desplazarnos por la ciudad el sistema nos va mostrando la información disponible, porque como ya hemos dicho EL MAPA, JUNTO CON LA INFORMACIÓN ASOCIADA, NOS SIGUE, lo que nos permite en todo momento conocer que información tenemos disponible en nuestra proximidad.
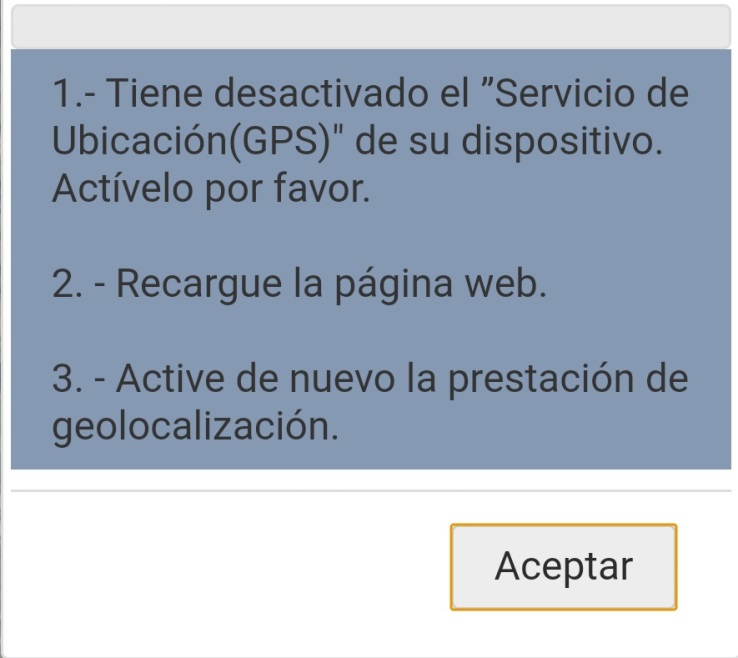
1.- SI SU SMARTPHONE NO TIENE ACTIVADO EL SERVICIO DE UBICACIÓN (GPS):
El sistema muestra un cuadro de diálogo que nos indica lo que debemos hacer para activarlo.
PULSAR "ACEPTAR" y realizar los pasos que se indican en dicho cuadro de diálogo:
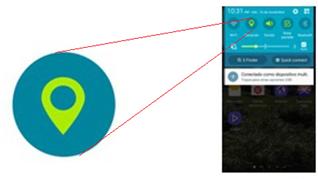
1.1.- ACTIVAR EL GPS EN EL SMARTPHONE.

1.2.- RECARGAR LA PÁGINA WEB.
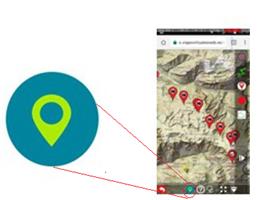
1.3.- REANUDAR EL PROCESO DESDE EL PUNTO 1 PULSANDO el botón GPS en el menú de la aplicación.
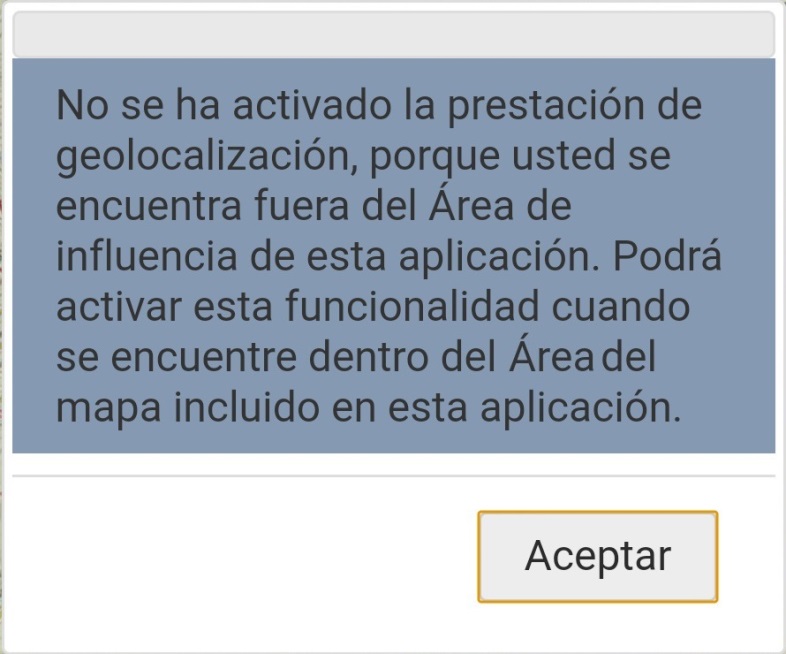
2.- SI USTED SE ENCUENTRA FUERA DEL ÁREA GEOGRÁFICA CONTEMPLADA POR LA APLICACIÓN.
El sistema responde mostrando el cuadro de diálogo de la imagen.
ES CONVENIENTE DESACTIVAR EL GPS EN EL DISPOSITIVO CUANDO NO SE NECESITE, PORQUE GASTA RAPIDAMENTE LA BATERÍA.
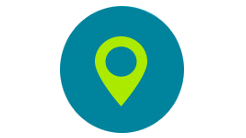
Pulsar Icono Ubicación en el menú de la aplicación.

ACEPTAR.
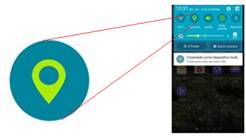
Desactivar el GPS en el menú del Smartphone.
|
|
Si necesita información sobre "Asturias Visita Virtual", póngase en contacto con nosotros en:
Consorcio Asturiano de Servicios Tecnológicos |
|||
|
Dirección: |
Edificio Administrativo de Servicios Múltiples (EASMU) |
||
|
Site: |
|||
|
Teléfono: |
+34 984 28 38 38 |
||
|
e-mail: |
|||
Asturias Visita Virtual está desarrollado a partir de la Aplicación:
|
|
|
Más información en: |
||
|
Site: |
||
|
e-mail: |
||
|
|
WhatsApp (Tel: +34 615 465 466) |
|
Aplicación Viajes Virtuales Web © 2016 by