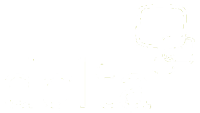Navegación en Modo Realidad Virtual web


PARA EXPERIMENTAR LA REALIDAD VIRTUAL WEB NECESITA UN DISPOSITIVO SOBRE EL QUE COLOCAR SU SMARTPHONE. Para preparar este dispositivo siga el siguiente proceso:

Empujar por el centro del lateral.

Extraer el dispositivo interior.

Despegar pestaña superior.

Abrir al máximo para liberar alas.

Abrir alas.

Desplegar alas.

Girar sobre el cuerpo principal.

Ajustar y fijar con velcros laterales.
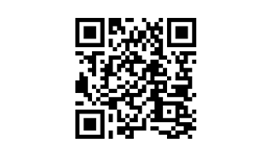
Por ejemplo leer el código QR del apartado anterior o bien abrir la dirección web http://parques.viajesvirtualesweb.es/ desde un navegador web convencional.

Fíjate por favor en las gafas que están dentro del círculo rojo en la imagen anterior. Este botón activa la navegación en modo Realidad Virtual.

La mayoría de los Smartphones muestran sin problemas la realidad virtual, pero no todos.
Por eso el primer paso es comprobar si tu Smartphone es adecuado. Si tienes un Iphone sencillamente activa el botón gafas en el menú de la parte inferior.
Si tienes un teléfono Android vete al Play Store de Google y localiza la aplicación “ EZE VR”. Instálala y ejecútala en tu Smartphone.

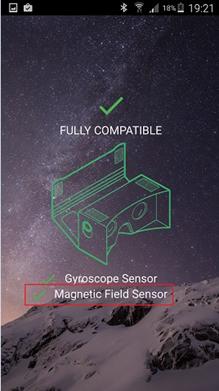
Si tu Smartphone tiene los componentes de hardware adecuados para visionar Realidad Virtual(Giróscopo y Acelerómetro), obtendrás la imagen siguiente.
Una vez que has comprobado que su Smartphone es el adecuado, toca sobre el botón gafas.Pon tu Smartphone en horizontal.
OBSERVA que LA IMAGEN:
1.- Ocupa la pantalla completa
2.- Te pide PONER EN HORIZONTAL tu Smartphone
3.- La imagen SE DIVIDE EN DOS MITADES DESFASADAS ENTRE SI UN CIERTO ÁNGULO = “EFECTO ESTEREOSCÓPICO

AL ACTIVAR LA APLICACIÓN EN MODO REALIDAD VIRTUAL… el Smartphone DEJA DE RESPONDER AL SISTEMA DE NAVEGACIÓN CONVENCIONAL CON TOQUES DE DEDO SOBRE LA PANTALLA.
ES NECESARIO APRENDER UN MODO DE NAVEGACIÓN NUEVO: PARA ELLO MUEVE tu Smartphone, a izquierda y derecha, arriba/abajo verás que LA IMAGEN SIGUE TUS MOVIMIENTOS (Gracias al Giroscopio y la Acelerómetro)

Observa que sobre la imagen además de la flecha o diana parpadeante (segun el caso), ahora hay un punto de mira (en forma de cruz blanca). Van por duplicado ya que hay uno sobre cada imagen. Recuerda: HEMOS DIVIDIDO LA IMAGEN EN DOS MITADES LIGERAMENTE DESFASADAS PARA EMULAR EL EFECTO ESTEREOSCOPICO DE NUESTROS OJOS Y CONSEGUIR VER CON PROFUNDIDAD. No veremos sin embargo ese efecto hasta que carguemos el Smartphone sobre el soporte, y eso se indica más adelante en los Puntos 4 y 5.
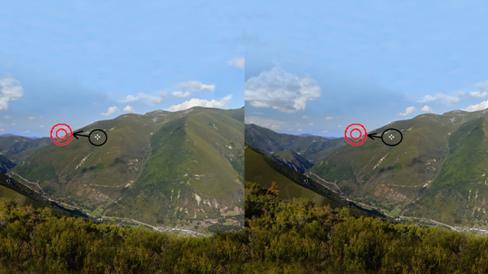
Al mover el Smartphone la flecha o diana parpadeante gira con la imagen, y mientras que el punto de mira se mantiene en el centro de la pantalla del Smartphone por lo que pueden hacerse coincidir, moviendo arriba/abajo, izquierda/derecha el Smartphone


Cuando se superponen el punto de mira y la flecha, se dispara una acción que vemos como un círculo de carga. Eso nos indica que el sistema ha recibido una orden, en este caso de cargar una nueva IMAGEN 360º.

Al completarse el circulo de carga la imagen inicial se oscurece y el sistema muestra una imagen nueva que se comporta igual que la anterior. ATENCIÓN ES NECESARIO ESPERAR QUE EL SISTEMA COMPLETE EL CIRCULO DE CARGA. DE LO CONTRARIO NO EFECTUARÁ LA ACCIÓN REQUERIDA.
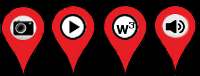
En muchos casos veréis Puntos Calientes (con información), sobre la imagen, indicados por LOCALIZADORES como los de la imagen. Ya indicamos como se manejaban estos en la navegación convencional pero es necesario explicar ahora como se comportan en el modo de realidad virtual.
|
Descripción de la acción |
Detalle de la acción |
Vista estereoscópica conjunta de referencia |
|
Para abrir un Localizador en el Modo Realidad Virtual movemos el Punto de Mira sobre el localizador. |

|
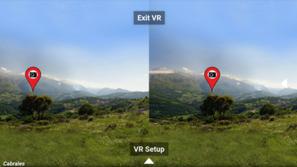
|
|
Cuanto el Punto de Mira toca el Localizador desencadena el proceso de apertura del contenido del Localizador y se inicia la creación de un Círculo de Carga alrededor del Punto de Mira. |

|
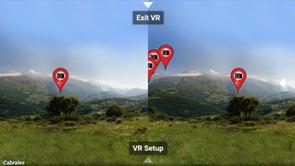
|
|
Cuando se completa el Círculo de Carga que rodea al Punto de Mira, se carga sobre la imagen de fondo el contenido, en este caso una Imagen. Observamos que el Punto de Mira pierde el Círculo de Carga y queda como una cruz blanca. |
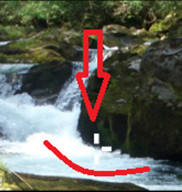
|
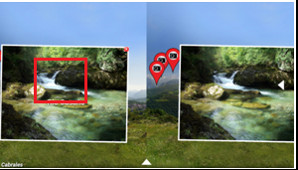
|
|
Salir del contenido que acabamos de abrir 1.- Mover el Punto de Mira fuera del contenido que hemos abierto hasta colocarlo sobre la imagen de fondo. |
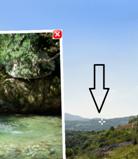
|

|
|
2.- Volvemos a colocar el Punto de Mira sobre el contenido que queremos cerrar. |

|
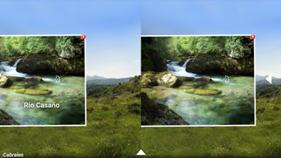
|
|
Cuando se completa el Círculo de Carga, el localizador inicial sustituye a su contenido. El Punto de Mira está sobre la Imagen de fondo sin Círculo de Carga. |

|
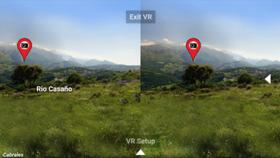
|
Una vez preparado el dispositivo de soporte del Smartphone, activado el modo Realidad Virtual y conocido el modo de navegar en modo Realidad Virtual es el momento de colocar el Smartphone en su lugar en el soporte.
Previamente COMPROBAR QUE LA PANTALLA ESTÁ LIMPIA, Y TIENE ACTIVADA “MAXIMA LUMINOSIDAD”

Colocar el Smartphone sobre la solapa.

La frontera entre imágenes debe coincidir con el centro del dispositivo.
Una vez ajustado el Smartphone CERRAR LA SOLAPA Y SUJETARLA CON EL VELCRO SUPERIOR procurando tener mucho cuidado para no tocar la pantalla ni ninguno de los botones de control del Smartphone. El resultado debe ser el de la fotografía inferior.

Es el momento de mirar. Es fácil que al principio sigamos viendo las dos imágenes… centramos nuestra atención en los Puntos de Mira que orientan la mirada de nuestros ojos. Al cabo de unos segundos observemos que las cruces se acercan. Cuando ambos PUNTOS DE MIRA se superponen y vemos uno solo entonces empezamos a ver la IMAGEN con profundidad y EXPERIMENTAMOS LA REALIDAD VIRTUAL
Como nuestra fisiología es diferente entre unos y otros: distancia entre ojos, agudeza ocular, la graduación de la vista.. para encontrar el mejor ajuste podemos probar, alejando y acercando un poco el dispositivo hasta encontrar la distancia de visión más favorable, MOVER UN POCO EL SMARTPHONE DENTRO DE LAS GAFAS, AJUSTAR LOS CIERRES DEL VELCRO DE SUJECCION UN POCO ADELANTE/ATRÁS, tener en cuenta también que el ojo necesita un tiempo ajustarse para una distancia visual nueva … que aunque virtual para el ojo es real.
SI UTILIZAS HABITUALMENTE GAFAS TE RECOMENDAMOS QUITARLAS PARA EXPERIMENTAR LA REALIDAD VIRTUAL. Aproximadamente un 8% de la población no tiene la capacidad fisiológica para ver imágenes de REALIDAD VIRTUAL EN 3D por lo que casi seguro que estás en el 92% que si la ve. Si utilizas gafas es preferible prescindir de ellas para ver la aplicación.
Si pasados unos 30” seguís sin conseguir ver una sola imagen os recomendamos mirar el apartado siguiente:
La aplicación detecta automáticamente muchos Smartphones y ajusta el tamaño de imagen mostrada al tamaño de pantalla del smartphone (screensize).
A veces el ajuste entre las características del soporte (gafas) y del Smartphone no responde a nuestras necesidades fisiológicas y por eso es necesario terminar el ajuste de forma manual para ello:
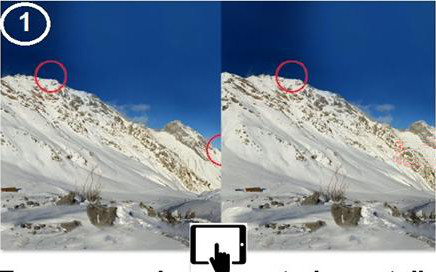
1.- Quitar el Smartphone del soporte y tocar la pantalla.
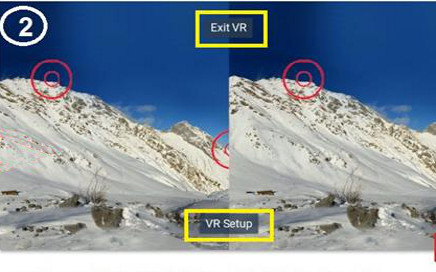
2.- Activar "VR Setup"
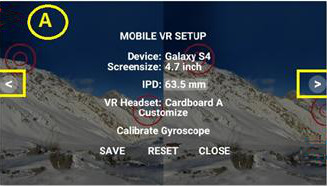
3.- Tras tocar en "VR setup" se desplegara el menú. La opción seleccionada actualmente se puede aumentar o disminuir, mendiante unas flechas situadas a los laterales (remarcadas en amarillo)
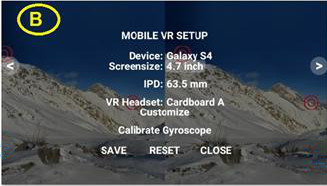
4.- Tocar sobre “Screensize”. Veréis que las flechas de manipulación se ponen ahora a su altura. Ademas se muestra el valor de screensize por defecto en pulgadas ("inch").
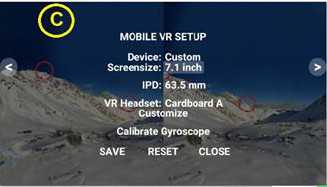
5- Tocar sobre flecha derecha, observar que el número aumenta y el tamaño de la imagen disminuye. Con aumentar una pulgada (“inch”) suele ser suficiente, en el ejemplo hemos aumentado más para evidenciar la disminución de imagen.
6.- Pulsar "Save" y a continuación pulsar "Close".
7.- Volver a colocar el Smartphone sobre el dispositivo de soporte. Al volver a mirar veréis con casi total seguridad que los dos Puntos de Mira blancos (cruces) coinciden y estreís viendo ya con profundidad. Si no fuera así, es algo excepcional, no obstante repetir la operación aumentando la cantidad en Screensize y probar de nuevo. Al aumentar el parametro screensize, la imagen disminulle y se pierde sensación de inmersión, por eso una vez veais con profundidad (alcanzada la sincronización) os recomiendo revertir la operación, para aumentar el tamaño de la imagen y el efecto de inmersión.
8.- Recuerda: Toca VR Setup, y Screensize, si la aplicación ha detectado vuestro Smartphone pulsar “Reset” y después “Close”. Si la aplicación no reconoce vuestro Smartphone disminuir el tamaño de pantalla al menos en el rango aumentado previamente en el punto 5.5 es decir una pulgada… si habeis precisado aumentar una cantidad mayor disminuir esa misma cantidad. Una vez hecho el ajuste pulsar “Save”.
9- Volver a mirar. El Smartphone y el soporte se han sincronizado y el funcionamiento es correcto
ES EL MOMENTO DE EMPEZAR A NAVEGAR EN MODO REALIDAD VIRTUAL, RECORDAR LOS APRENDIDO EN EL APARTADO 3 NO MOVER LA CABEZA DEMASIADO APRISA MEJORA LA EXPERIENCIA.
OS RECOMENDAMOS SER PRUDENTES, EL USO EXCESIVO DE LA APLICACIÓN PUEDE PRODUCIR MAREO Y DESORIENTACIÓN
- Quitar el dispositivo del soporte.
- Tocar la pantalla para activar “Exit VR” y “VR Setup”.
- Pulsar “Exit VR”. Al hacerlo la pantalla recobra la imagen única, la barra de menu y de direcciones web del navegador y el comportamiento convencional.
|
|
Si necesita información sobre "Asturias Visita Virtual", póngase en contacto con nosotros en:
Consorcio Asturiano de Servicios Tecnológicos |
|||
|
Dirección: |
Edificio Administrativo de Servicios Múltiples (EASMU) |
||
|
Site: |
|||
|
Teléfono: |
+34 984 28 38 38 |
||
|
e-mail: |
|||
Asturias Visita Virtual está desarrollado a partir de la Aplicación:
|
|
|
Más información en: |
||
|
Site: |
||
|
e-mail: |
||
|
|
WhatsApp (Tel: +34 615 465 466) |
|
Aplicación Viajes Virtuales Web © 2016 by